Process Wage Garnishment
OBJECTIVE
This procedure explains how to configure wage garnishment in maestro*.
There are two types of wage garnishment:
- Deduction (often related to a fixed amount)
- % Deduction on Net
Wage garnishments are configured within the Define Earning/Deduction Codes option.
PREREQUISITEs
Steps
When the garnishment of an employee’s wages is required, an amount is retained directly from the payroll. For the employer, the latter has the obligation to collect this amount and repay it to the organization responsible for this seizure.
For the procedure to follow, click on a hyperlink to :
- Configure wage garnishment according to a fixed amount
- Configure wage garnishment according to a percentage of salary
- Prepare the individual disbursements to perform the remittance of the garnished wages
Configure wage garnishment according to a fixed amount
Lets take the example of an employee, paid weekly, who has a sum of $1,500.00 to reimburse to income tax. The employee must repay an amount of $100.00 per week, from his salary. This wage garnishment must be performed for as long as the debt is outstanding.
In this situation, it is important to include a start date so that maestro* calculates the amounts collected from this date and stops automatically withdrawing the amount when the debt is fully deducted.
Step 1: Create a general premium type for deduction
We recommend that you create a general premium to be used to perform a wage garnishment. The amount of the garnishment will be identified for each of the affected employees in the Employee Management option.
- From the main window in maestro*, in the left menu, click the module Time Management, then Maintenance.
- In the section on the right, in the Payroll group, click on Define Earning/Deduction Codes. The Define Earning/Deductions Codes window is displayed.
- Complete the information according to the table below.
Fields
Enter / Select
Code
The premium code
Description
The description that will be displayed on the pay stub
Type
Deduction
Account
The general ledge account where the deducted wages will be accrued
Hourly Rate
One dollar
Start Date
A start date only if the amount of the wage garnishment is not renewable every year.
Monthly maximum
Annual maximum
Maximum per pay
An amount of 1.00 in one of these fields to indicate on what basis the maximum amount identified in the Employee Management must be calculated.
NOTE: If no maximum amount should be defined, do not include values in these fields.
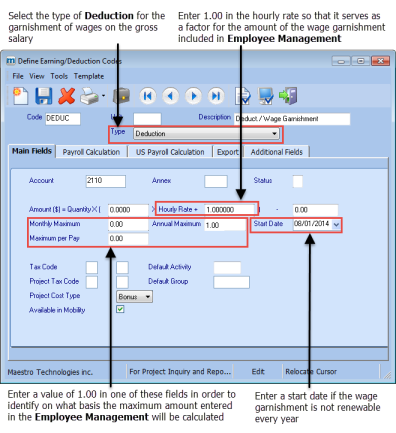
- Click on Save, then Quit.
Step 2: Associate the premium to the employee
This step is necessary in order to identify the amount that will be deducted on each of the employees’ pays. In the example above, the employer must allocate an amount of $100.00 per week for a maximum of $1,500.00 for the year.
- From the main window in maestro*, in the left menu, click the module Time Management, then Maintenance.
- In the section on the right, in the Payroll group, click on Employee Management. The Employee Management window is displayed.
- Select an employee.
- Click on the Bonuses and Deductions tab.
- In the section titled Default Bonuses and Deductions, select the general premium type for deduction created in step 1 and complete the information below:
Fields
Enter / Select
Code
The premium code created in step 1
Quantity
The amount of the wage garnishment to be paid. In the example above, the amount is $100.00 per pay.
Maximum
The maximum amount to be paid out by wage garnishment. In the example, above, the amount is $1,500.00.
NOTE: If no maximum amount is defined, maestro* uses the one defined in the deduction.
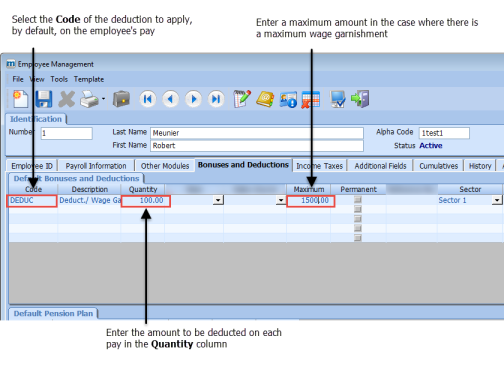
- Click on Save, then Quit.
Step 3: Treatment of the premium during the payroll calculation
During the payroll calculation, the premium will be calculated and displayed on the pay stub as follows:
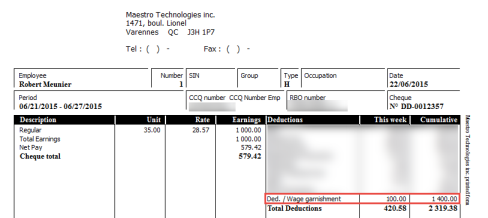
Configure wage garnishment according to a percentage of salary
Lets take the example of an employee, who has one spousal dependant and has a salary of $1,000.00 per week. The employer shall collect 30% of the salary less the exempted portion of the salary representing an amount of $180 per week.
To know the exempted amount in relation to the employee’s situation, please consult the Justice Quebec site for the province of Quebec or the associated provincial websites for the applicable province.
Step 1: Create a general premium type for deduction
We recommend that you create a general premium to be used to perform wage garnishment if the deduction is based on the gross salary. The percentage to deduct will be identified, for each of the employees, in the Employee Management option.
However, for a deduction based on the percentage of deduction on the net salary, it is necessary to write the percentage in the Hourly Rate field of the premium and create a separate premium for each different rate.
- From the main window in maestro*, in the left menu, click the module Time Management, then Maintenance.
- In the section on the right, in the Payroll group, click on Define Earning/Deduction Codes. The Define Earning/Deductions Codes window is displayed.
- Complete the information according to the table below.
Field
Enter / Select
Code
The premium code
Description
The description that will be displayed on the pay stub
Type
Depending on requirements:
- Deduction to calculate the wage garnishment on the gross salary.
Or
- % Deduction on Net to calculate the wage garnishment on the salary after the deductions and deduction type premiums.
Account
The general ledge account where the deducted wages will be accrued
Hourly Rate
One dollar for Deduction type
Or
30% for the % Deduction on Net to have a premium deduction according to the percentage taken. In the employee file, the quantity will be 1.
Monthly maximum
Annual maximum
Maximum per pay
An amount of 1.00 in one of these fields to indicate on what basis the maximum amount identified in the Employee Management must be calculated.
NOTE: If no maximum amount should be defined, do not include values in these fields.
Example of configuration for a deduction of wage garnishment calculated on the gross salary. By specifying hourly rate of 1.00, the deduction can be reused all employees. The exempt amount may be identified in the formula defined in Employee Management.
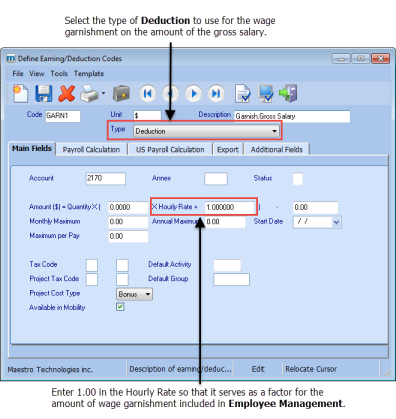
Example of configuration for a deduction of wage garnishment calculated according to the following formula: 30% of the net salary after you have calculated all of the deductions and deduction type premiums.
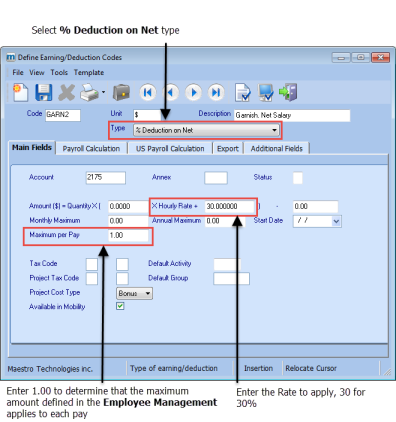
- Click on Save, then Quit.
Step 2: Associate the premium to the employee
This step is necessary in order to identify the wage garnishment to apply.
- From the main window in maestro*, in the left menu, click the module Time Management, then Maintenance.
- In the section on the right, in the Payroll group, click on Employee Management. The Employee Management window is displayed.
- Select an employee.
- Click on the Bonuses and Deductions tab.
- In the section titled Default Bonuses and Deductions, complete the information depending on the type of deduction:
- Deduction premium type applicable to gross salary
Field
Enter / Select
Code
The premium code created in step 1
Base
Other
Formula
Enter, for example, the following forumla:
((salcomite-180)*0.30)
If the column is not visible, please right-click in the grid and add it with the help of the Configuration option.
NOTE: The amount of vacation is included, if applicable, in the variable SALCOMITE.
The variable used depends on the salary to be affected. Consult the appendix for the variables available for the formulas. The amount 180 represents the amount exempt, for example.
The percentage (0.30) represents the percentage of salary to deduct.
Example with the deduction applicable on the gross salary less the exempted amount
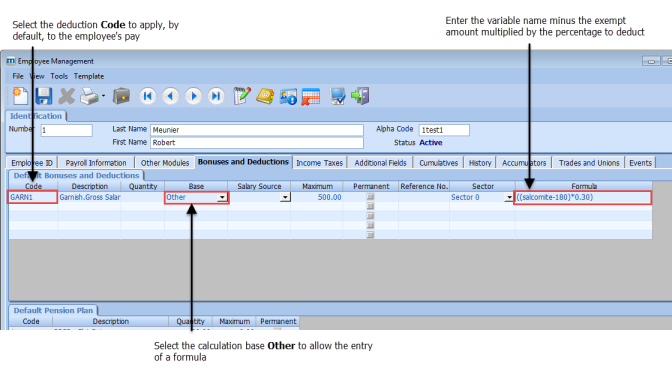
- Premium type % Deduction on Net applicable to the net salary
Fields
Enter / Select
Code
The premium code created in step 1
Quantity
Enter 1 in order to apply the percentage defined in the Bonuses and Deductions.
Maximum
The maximum amount to be collected for wage garnishment.
NOTE: If no maximum amount is defined, maestro* uses the one defined in the deduction.
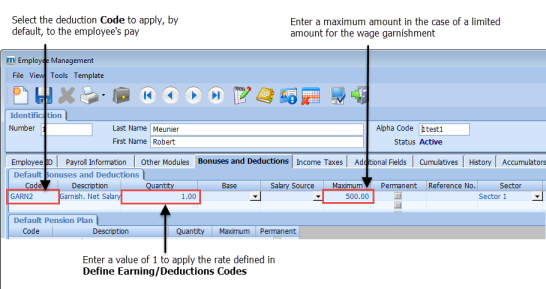
- Click on Save, then Quit.
Step 3: Treatment of the premium during the payroll calculation
During the payroll calculation, the premium will be calculated and displayed on the pay stub as follows:
For a Deduction premium type applicable on the gross salary:
Maestro* calculated the gross salary $1000.00 – exempt amount multiplied by 30%. The amount to be garnished is $246,00.
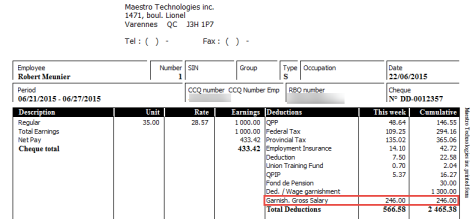
For a premium of type % Deduction on Net applicable on the net salary taking into account deductions:
Maestro* calculated 30% of the net salary in this case by taking into account the deductions except the one connected to the wage garnishment ((1000 – 320.58 (deductions) =$679.42 ) x 30%) = garnished amount of $203,83.
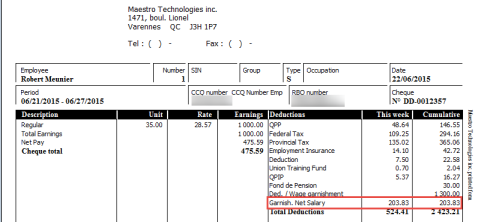
Prepare the individual disbursements to perform the remittance of garnished wages
Using your trial balance or a customized miscellaneous report, it is possible to know the amount to be paid to the various organizations for which you performed the wage garnishments.
To make a payment, it is sufficient to create an individual disbursement and to indicate the general ledger account for wage garnishment in order to reset the latter to zero.
See also
Appendix
Table representing the variables that you can use in the development of a formula available from the Employee Management option, under the Bonuses and Deductions tab, Formula column.
Variables applicable to all sectors:
|
Variable name |
Description |
|---|---|
|
SALFP |
Paid hours (regular, half, double and vacation) + Taxable vacation pay + all types of bonuses for which the Pension Fund box is checked. NOTE: The amount of Taxable vacation pay comes from the Hours Management in the Taxable VacPay field. |
|
SBFED |
Paid hours (regular, half, double and vacation) vacation pay + all types of bonuses for which the Federal Income Tax box is checked. |
|
SBPRO |
Paid hours (regular, half, double and vacation) + vacation pay + all types of bonuses for which the Provincial Income Tax box is checked. |
|
SALCOMITE |
Paid hours (regular, half, double) + paid vacation + all types of bonuses for which the Provincial Income Tax box is checked. |
|
SALREG |
Hours paid at regular time + all types of bonuses at regular time. |
|
SALOVER |
Hours paid at time-and-a-half + all types of bonuses paid at time-and-a-half. |
|
SALDOUBLE |
Hours paid at double time + all types of bonuses paid at double time. |
|
HRPAYE or HRPAID |
Paid hours (regular, half, double) + all types of bonuses for which the Committee Calculation in Hours box is checked. NOTE: Income bonuses are calculated based on regular time. NOTE: Paid vacation days are not included in this variable. |
|
HRTRAV or HRWORKED |
Hours worked + all types of bonuses for which the Committee Calculation in Hours box is checked. |
|
VACCALCULE |
Vacation amount calculated only. |
|
VACIMP |
Amount of taxable vacation paid comes from Hours Management. NOTE: This amount can be entered manually in Hours Management, Taxable VacPay field or automatic if you use a bonuses type Vacation. |
Variables applicable for secteur 0 only:
|
Variable name |
Description |
|---|---|
|
SALFP0 |
Paid hours (regular, half, double and vacation) + Taxable vacation pay + all types of bonuses for which the Pension Fund box is checked. NOTE: The amount of Taxable vacation pay comes from the Hours Management in the Taxable VacPay field. |
|
SALREG0 |
Hours paid at regular time + all types of bonuses at regular time for sector 0. |
|
SALOVER0 |
Hours paid at time-and-a-half + all types of bonuses paid at time-and-a-half for sector 0. |
|
SALDOUBLE0 |
Hours paid at double time + all types of bonuses paid at double time for sector 0. |
|
HRPAYE0 or HRPAID0 |
Paid hours (regular, half, double) + all types of bonuses for which the Committee Calculation in Hours box is checked for sector 0. NOTE: Income bonuses are calculated based on regular time. NOTE: Paid vacation days are not included in this variable. |
|
HRTRAV0 or HRWORKED0 |
Paid hours (regular, half, double) + all types of bonuses for which the Committee Calculation in Hours box is checked for sector 0. NOTE: Income bonuses are calculated based on regular time. NOTE: Paid vacation days are not included |
|
SALTOTEMP |
Paid hours (regular, half, double) + all types of bonuses for sector 0 for which the Committee Calculation in Salary box is checked. |
Variables applicable based on the applicable CCQ Union sectors in Payroll Configuration
|
Variable name |
Description |
|---|---|
|
SALSYNDICAT |
Paid hours (regular, half, double) + paid vacation + all types of bonuses for which the Affect the union calculations in salary box is checked. |